
5 tips for buying a new computer
5 tips for buying a new computer

There are so many different types of computers out there, each with varying specifications and capabilities – how do you find the best one for your needs? Whether you’re purchasing a computer for yourself or for your family, here are a few things to keep in mind that will help you make the right decision.
Desktop or Laptop?
This depends on your working style and environment. The rule is quite simple: if you rarely work out of the office, get a desktop PC. If you need to work at home, on the go, or at client meetings, then go for a laptop. It’s worth noting that desktops are generally cheaper than laptops at similar specifications, have a longer usage life, and make for easier changing or upgrading of components. Laptops, on the other hand, are very portable due to their compact size, they consume less energy, and they offer a more flexible user experience.
Processor
If you want a computer that loads programs in a flash, completes tasks almost instantly, and runs smoothly at all times, then we recommend you invest in the strongest processors available. The performance of a processor is determined by its number of cores and speed, so the bigger the number, the better. These days, most users go for the latest octa-core processors, specifically if your tasks involve rendering high-definition images, animations, graphics, and analysis. For optimum results, get a processor with the higher number of cores.
RAM
Random Access Memory (RAM) allows your computer to perform multiple tasks at once without a hitch. Just like processors, the amount of RAM your computer has will determine how fast it will run when you work on several programs simultaneously. Nowadays, standard computers come with at least of 4GB of RAM, with 8GB being ideal for most users — to navigate smoothly between tasks such as email browsing, Internet surfing, and working on word processing documents and spreadsheets.
Hard Drive
The bigger the hard drive, the more space you have to store files. If you plan on using your computer with no peripherals, you’ll want to choose a computer that offers the biggest hard drive. But remember that you can always purchase an external hard drive to transfer or store files if your current hard drive is running out of space. Another thing to consider in a hard drive is its spin speed. The average speed for a desktop hard drive is 7200rpm. The faster your hard drive disk spins, the quicker the transfer of data to and from it. And one of the fastest these days are solid-state hybrid drives (SSHDs), which combines solid-state drives and HDDs for seamless data access.
Operating Systems
Picking an operating system is a big decision when it comes to choosing a new computer. You’ll probably want to stick with an operating system you’re already familiar with, since it can take some time to adapt yourself to a new OS. Here are some of the popular options available on the market:
- Windows 10
- Mac OS X
- Linux
- Ubuntu
Most people will just go for either Windows or Mac OS, because the complexity of Linux and Ubuntu mean they are are not popular among everyday users.
Want more hardware tips and tricks? Get in touch with our technology experts today.



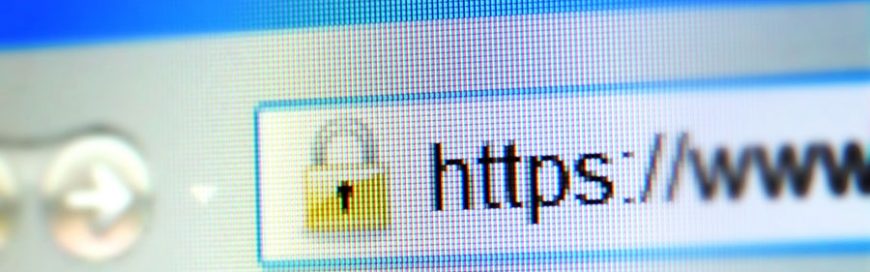



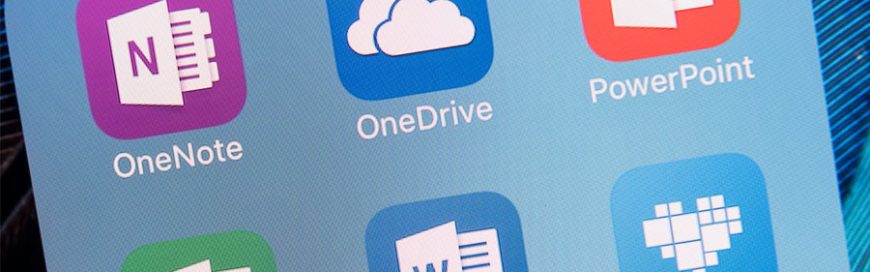




 2916 West TC Jester Blvd.,
Suite 104
2916 West TC Jester Blvd.,
Suite 104 sales@westecservices.net
sales@westecservices.net